Input data siswa yang masih menggunakan Excel sebagai pengolahan database siswa memang masih banyak sekali digunakan. Aplikasi yang pernah saya buat tentang Aplikasi data dan Profil Siswa Berbasis Excel memang belum sempurna hanya sebatas menggunakan rumus-rumus excel standar yang biasa dan sering digunakan sehari-hari.
Kali ini saya membuat sebuah Form Input Data Siswa Berbasis Excel Versi Update Maret 2015 dengan VBA yang seblumnya masih menggunakan cara lama. Untuk melihat screeshoot silakan perhatikan gambar dibawah ini
Form input data siswa ini saya buat secara lengkap dari mulai NIS, NISN, Nama siswa, Tempat lahir, tanggal lahir, jenis kelamin, alamat, No. HP, No, SKHUN, No. Ijasah, Nama Ibu kandung, tahun lahir ibu kandung, pekerjaan ibu, pendidikan ibu, nama ayah, tahun lahir ayah, pekerjaan ayah, pendidikan ayah, penghasilan orang tua, alamat orang tua.
Field-fiel ini adalah sesuai dengan data di Aplikasi Dapodikmen untuk SMA. Form input data siswa ini juga dilengkapi dengan tombol "SIMPAN" untuk menyimpan dokumen data siswa yang telah di entri ke dalam database.
STEP 1
Buat sebuah dokumen baru kemudian aktifkan VBA editor dengan menekan kombinasi keyboar ALT+F11 kemudian cari menu Insert dan klik UserForm
STEP 2
Untuk langkah kedua setelah menyisipkan sebuah form baru maka kita edit ukuran form nya sesuai dengan kebutuhan kemudian buat sebuah label dengan menggunakan Toolbox dan letakkan pada Form kemudian ganti Caption menjadi NIS
STEP 3
Setelah label NIS terbuat silakan buat label berikutnya sesuai dengan Field diatas dan caranya sama dengan tahap 2 hingga menjadi seperi tampilan berikut. Jangan lupa ganti properties Caption sesuai dengan fieldnya
STEP 4
Untuk langkah ke-4 Anda harus membuat beberapa TextBox sebagai syarat untuk pengisian data. Bagi yang belum tahu cara membuat textbox caranya adalah klik TextBox pada Toolbox kemudan drag ke UserForm misalnya untuk membuat textbox nis seperti berikut jangan lupa ganti properties Name menjadi "TXTNis" untuk mendefinisikan supaya tidak lupa dalam membuat kode program VBA nya.
Dari langkah ke-4 tersebut silakan buat beberapa textbox Anda bisa juga menggunakan teknik copy paste. dan silakan ganti propertis name menjadi seperti berikut ini.
Textbox1 ganti dengan TXTNis
Textbox2 ganti dengan TXTNama
Textbox3 ganti dengan TXTTempatLahir
Textbox4 ganti dengan TXTTglLahir
Textbox5 ganti dengan TXTALamat
Textbox6 ganti dengan TXTNISN
Textbox7 ganti dengan TXTHP
Textbox8 ganti dengan TXTSKHUN
Textbox9 ganti dengan TXTIjasah
Textbox10 ganti dengan TXTNamaIbu
Textbox11 ganti dengan TXTThnLahirIbu
Textbox12 ganti dengan TXTPekIbu
Textbox13 ganti dengan TXTNamaAyah
Textbox14 ganti dengan TXTThnLahirAyah
Textbox15 ganti dengan TXTPekAyah
Textbox16 ganti dengan TXTPengAyah
Textbox17 ganti dengan TXTAlamatOrtu
Untuk ComboBox silakan buat dengan menggunakan Toolbox dan ganti properties name nya
ComboBox1 ganti dengan CBO CBOKelamin
ComboBox2 ganti dengan CBO CBOPendidikanIbu
ComboBox3 ganti dengan CBO CBOPendidikanAyah
Hasil akhir kira-kira seperti ini
STEP 5
Untuk tahap ke-5 silakan buat 3 buah tombol dengan menggunakan CommandButton seperti diatas yang pertama tombol "Simpan" ke-2 tombol "Cari Data Siswa" dan yang ke-3 "Close" untuk masing-masing tombol silakan ganti properties name menjadi "TBLSimpan", "TBLCariData", CMDClose"
Untuk yang belum tahu cara membuat CommandButton caranya hampir sama dengan membuat texbox tetapi disini toolbox yang dipake adalah CommandButton. Jadi kalo untuk membuat tiga buah tombol maka kita harus membuat 3 buah CommandButton.
STEP 6
Langkah berikutnya adalah langkah membuat script VBA. dan yang pertama silakan View Code kemudian tuliskan script berikut untuk membuat initial pada UserForm
STEP 7
Tahap ke-7 kita akan membuat sebuah script VBA untuk simpan data siswa silakan ketikkan script VBA nya di bawah ini
STEP 8
Membuat perintah CLOSE silakan ketikkan script nya dibawah ini dengan cara double klik tombol CLOSE
Membuat sebuah validasi data untuk textbox yang berisi data angka agar data yang diinput hanya berupa data angka buka hurfu. Apabila data yang dimasukan pada textbox bukan berupa data angka maka secara otomatis akan menampilkan pesan error dan ini dia script nya
STEP 10
Tahap 10 Anda bisa menggunakan variasi apabila ketika textbox aktif atau dipilih maka warna akan berubah. Ini dia script nya. Script ini juga akan menghasilkan perintah error yang merupakan pemanggilan prosedur dari tahap 9 diatas.
Untuk tahap terakhir silakan buat sebuah Worksheet untuk menyimpan database yang telah disimpan apabila menekan tombol simpan data maka data siswa akan tersimpan pada sheet yang telah ditentukan misalnya saya ganti sheet untuk menyimpan database dengan nama "DatabaseSiswa"
Selesai.
Allahamdulillah, tahapan membuat sebuah userform untuk input data siswa sudah berhasil dibuat dan untuk menjalankan nya silakan coba klik RUN
Selamat mencoba semoga berhasil.
Sumber:http://www.excel-id.com/2015/03/form-input-data-siswa-berbasis-excel.html
Kali ini saya membuat sebuah Form Input Data Siswa Berbasis Excel Versi Update Maret 2015 dengan VBA yang seblumnya masih menggunakan cara lama. Untuk melihat screeshoot silakan perhatikan gambar dibawah ini
Form input data siswa ini saya buat secara lengkap dari mulai NIS, NISN, Nama siswa, Tempat lahir, tanggal lahir, jenis kelamin, alamat, No. HP, No, SKHUN, No. Ijasah, Nama Ibu kandung, tahun lahir ibu kandung, pekerjaan ibu, pendidikan ibu, nama ayah, tahun lahir ayah, pekerjaan ayah, pendidikan ayah, penghasilan orang tua, alamat orang tua.
Field-fiel ini adalah sesuai dengan data di Aplikasi Dapodikmen untuk SMA. Form input data siswa ini juga dilengkapi dengan tombol "SIMPAN" untuk menyimpan dokumen data siswa yang telah di entri ke dalam database.
Bagaimana Cara Membuat Form Input Data Siswa Berbasis Excel ini?
Untuk membuatnya cukup sederhana silakan buat sebuah form seperti tampilakn diatas. Untuk yang belum mengetahui caranya silakan ikuti langkah berikutSTEP 1
Buat sebuah dokumen baru kemudian aktifkan VBA editor dengan menekan kombinasi keyboar ALT+F11 kemudian cari menu Insert dan klik UserForm
STEP 2
Untuk langkah kedua setelah menyisipkan sebuah form baru maka kita edit ukuran form nya sesuai dengan kebutuhan kemudian buat sebuah label dengan menggunakan Toolbox dan letakkan pada Form kemudian ganti Caption menjadi NIS
STEP 3
Setelah label NIS terbuat silakan buat label berikutnya sesuai dengan Field diatas dan caranya sama dengan tahap 2 hingga menjadi seperi tampilan berikut. Jangan lupa ganti properties Caption sesuai dengan fieldnya
STEP 4
Untuk langkah ke-4 Anda harus membuat beberapa TextBox sebagai syarat untuk pengisian data. Bagi yang belum tahu cara membuat textbox caranya adalah klik TextBox pada Toolbox kemudan drag ke UserForm misalnya untuk membuat textbox nis seperti berikut jangan lupa ganti properties Name menjadi "TXTNis" untuk mendefinisikan supaya tidak lupa dalam membuat kode program VBA nya.
Dari langkah ke-4 tersebut silakan buat beberapa textbox Anda bisa juga menggunakan teknik copy paste. dan silakan ganti propertis name menjadi seperti berikut ini.
Textbox1 ganti dengan TXTNis
Textbox2 ganti dengan TXTNama
Textbox3 ganti dengan TXTTempatLahir
Textbox4 ganti dengan TXTTglLahir
Textbox5 ganti dengan TXTALamat
Textbox6 ganti dengan TXTNISN
Textbox7 ganti dengan TXTHP
Textbox8 ganti dengan TXTSKHUN
Textbox9 ganti dengan TXTIjasah
Textbox10 ganti dengan TXTNamaIbu
Textbox11 ganti dengan TXTThnLahirIbu
Textbox12 ganti dengan TXTPekIbu
Textbox13 ganti dengan TXTNamaAyah
Textbox14 ganti dengan TXTThnLahirAyah
Textbox15 ganti dengan TXTPekAyah
Textbox16 ganti dengan TXTPengAyah
Textbox17 ganti dengan TXTAlamatOrtu
Untuk ComboBox silakan buat dengan menggunakan Toolbox dan ganti properties name nya
ComboBox1 ganti dengan CBO CBOKelamin
ComboBox2 ganti dengan CBO CBOPendidikanIbu
ComboBox3 ganti dengan CBO CBOPendidikanAyah
Hasil akhir kira-kira seperti ini
STEP 5
Untuk tahap ke-5 silakan buat 3 buah tombol dengan menggunakan CommandButton seperti diatas yang pertama tombol "Simpan" ke-2 tombol "Cari Data Siswa" dan yang ke-3 "Close" untuk masing-masing tombol silakan ganti properties name menjadi "TBLSimpan", "TBLCariData", CMDClose"
Untuk yang belum tahu cara membuat CommandButton caranya hampir sama dengan membuat texbox tetapi disini toolbox yang dipake adalah CommandButton. Jadi kalo untuk membuat tiga buah tombol maka kita harus membuat 3 buah CommandButton.
STEP 6
Langkah berikutnya adalah langkah membuat script VBA. dan yang pertama silakan View Code kemudian tuliskan script berikut untuk membuat initial pada UserForm
Private Sub UserForm_Initialize()
With CBOKelamin
.AddItem "Laki-Laki"
.AddItem "Perempuan"
End With
With CBOPendidikanIbu
.AddItem "Tidak Sekolah"
.AddItem "SD"
.AddItem "SMP"
.AddItem "SMA"
.AddItem "D1"
.AddItem "D2"
.AddItem "D3"
.AddItem "S1"
.AddItem "S2"
.AddItem "S3"
End With
With CBOPendidikanAyah
.AddItem "Tidak Sekolah"
.AddItem "SD"
.AddItem "SMP"
.AddItem "SMA"
.AddItem "D1"
.AddItem "D2"
.AddItem "D3"
.AddItem "S1"
.AddItem "S2"
.AddItem "S3"
End With
End Sub
STEP 7
Tahap ke-7 kita akan membuat sebuah script VBA untuk simpan data siswa silakan ketikkan script VBA nya di bawah ini
Private Sub TBLSimpan_Click()
Dim iRow As Long
Dim Ws As Worksheet
Set Ws = Worksheets("databasesiswa")
'menemukan baris kosong pada database siswa
iRow = Ws.Cells(Rows.Count, 1) _
.End(xlUp).Offset(1, 0).Row
'check untuk sebuah nis
If Trim(Me.TXTNis.Value) = "" Then
Me.TXTNis.SetFocus
MsgBox "Masukan NIS terlebih dahulu Kang.."
Exit Sub
End If
'copy data ke database siswa
Ws.Cells(iRow, 1).Value = Range("X1").Value
Ws.Cells(iRow, 2).Value = Me.TXTNis.Value
Ws.Cells(iRow, 3).Value = Me.TXTNama.Value
Ws.Cells(iRow, 4).Value = Me.TXTTempatLahir.Value
Ws.Cells(iRow, 5).Value = Me.TXTTglLahir.Value
Ws.Cells(iRow, 6).Value = Me.CBOKelamin.Value
Ws.Cells(iRow, 7).Value = Me.TXTAlamat.Value
Ws.Cells(iRow, 8).Value = Me.TXTNISN.Value
Ws.Cells(iRow, 9).Value = Me.TXTHP.Value
Ws.Cells(iRow, 10).Value = Me.TXTSKHUN.Value
Ws.Cells(iRow, 11).Value = Me.TXTIjasah.Value
Ws.Cells(iRow, 12).Value = Me.TXTNamaIbu.Value
Ws.Cells(iRow, 13).Value = Me.TXTThnLahirIbu.Value
Ws.Cells(iRow, 14).Value = Me.TXTPekIbu.Value
Ws.Cells(iRow, 15).Value = Me.CBOPendidikanIbu.Value
Ws.Cells(iRow, 16).Value = Me.TXTNamaAyah.Value
Ws.Cells(iRow, 17).Value = Me.TXTThnAyah.Value
Ws.Cells(iRow, 18).Value = Me.TXTPekAyah.Value
Ws.Cells(iRow, 19).Value = Me.CBOPendidikanAyah.Value
Ws.Cells(iRow, 20).Value = Me.TXTPengAyah.Value
Ws.Cells(iRow, 21).Value = Me.TXTAlamat.Value
'clear data siswa
Me.TXTNis.Value = ""
Me.TXTNama.Value = ""
Me.TXTTempatLahir.Value = ""
Me.TXTTglLahir.Value = ""
Me.CBOKelamin.Value = ""
Me.TXTAlamat.Value = ""
Me.TXTNISN.Value = ""
Me.TXTHP.Value = ""
Me.TXTSKHUN.Value = ""
Me.TXTIjasah.Value = ""
Me.TXTNamaIbu.Value = ""
Me.TXTThnLahirIbu.Value = ""
Me.TXTPekIbu.Value = ""
Me.CBOPendidikanIbu.Value = ""
Me.TXTNamaAyah.Value = ""
Me.TXTThnAyah.Value = ""
Me.TXTPekAyah.Value = ""
Me.CBOPendidikanAyah.Value = ""
Me.TXTPengAyah.Value = ""
Me.TXTAlamatOrtu.Value = ""
Me.TXTNis.SetFocus
'Simpan data
Application.ActiveWorkbook.Save
End Sub
STEP 8
Membuat perintah CLOSE silakan ketikkan script nya dibawah ini dengan cara double klik tombol CLOSE
Private Sub CMDClose_Click()STEP 9
Unload Me
End Sub
Membuat sebuah validasi data untuk textbox yang berisi data angka agar data yang diinput hanya berupa data angka buka hurfu. Apabila data yang dimasukan pada textbox bukan berupa data angka maka secara otomatis akan menampilkan pesan error dan ini dia script nya
Private Sub HanyaAngka()
If TypeName(Me.ActiveControl) = "TextBox" Then
With Me.ActiveControl
If Not IsNumeric(.Value) And .Value <> vbNullString Then
MsgBox "Maaf, Masukan data angka saja"
.Value = vbNullString
End If
End With
End If
End Sub
STEP 10
Tahap 10 Anda bisa menggunakan variasi apabila ketika textbox aktif atau dipilih maka warna akan berubah. Ini dia script nya. Script ini juga akan menghasilkan perintah error yang merupakan pemanggilan prosedur dari tahap 9 diatas.
Private Sub TXTNISN_Change()TAHAP 11
HanyaAngka
End Sub
Private Sub TXTHP_Change()
HanyaAngka
End Sub
Private Sub txtnis_Enter()
TXTNis.BackColor = &H80000005
End Sub
Private Sub txtnis_Exit(ByVal Cancel As MSForms.ReturnBoolean)
HanyaAngka
TXTNis.BackColor = &HE0E0E0
End Sub
Private Sub txtnama_enter()
TXTNama.BackColor = &H80000005
End Sub
Private Sub txtnama_Exit(ByVal Cancel As MSForms.ReturnBoolean)
TXTNama.BackColor = &HE0E0E0
End Sub
Private Sub txttempatlahir_enter()
TXTTempatLahir.BackColor = &H80000005
End Sub
Private Sub txttempatlahir_Exit(ByVal Cancel As MSForms.ReturnBoolean)
TXTTempatLahir.BackColor = &HE0E0E0
End Sub
Private Sub txttgllahir_enter()
TXTTglLahir.BackColor = &H80000005
End Sub
Private Sub txttgllahir_Exit(ByVal Cancel As MSForms.ReturnBoolean)
TXTTglLahir.BackColor = &HE0E0E0
End Sub
Private Sub txtalamat_Enter()
TXTAlamat.BackColor = &H80000005
End Sub
Private Sub txtalamat_Exit(ByVal Cancel As MSForms.ReturnBoolean)
TXTAlamat.BackColor = &HE0E0E0
End Sub
Private Sub cbokelamin_Enter()
CBOKelamin.BackColor = &H80000005
End Sub
Private Sub cbokelamin_Exit(ByVal Cancel As MSForms.ReturnBoolean)
CBOKelamin.BackColor = &HE0E0E0
End Sub
Private Sub txtnisn_Enter()
TXTNISN.BackColor = &H80000005
End Sub
Private Sub txtnisn_Exit(ByVal Cancel As MSForms.ReturnBoolean)
TXTNISN.BackColor = &HE0E0E0
End Sub
Private Sub txthp_Enter()
TXTHP.BackColor = &H80000005
End Sub
Private Sub txthp_Exit(ByVal Cancel As MSForms.ReturnBoolean)
TXTHP.BackColor = &HE0E0E0
End Sub
Private Sub txtskhun_Enter()
TXTSKHUN.BackColor = &H80000005
End Sub
Private Sub txtskhun_Exit(ByVal Cancel As MSForms.ReturnBoolean)
TXTSKHUN.BackColor = &HE0E0E0
End Sub
Private Sub txtijasah_Enter()
TXTIjasah.BackColor = &H80000005
End Sub
Private Sub txtijasah_Exit(ByVal Cancel As MSForms.ReturnBoolean)
TXTIjasah.BackColor = &HE0E0E0
End Sub
Private Sub txtnamaibu_Enter()
TXTNamaIbu.BackColor = &H80000005
End Sub
Private Sub txtnamaibu_Exit(ByVal Cancel As MSForms.ReturnBoolean)
TXTNamaIbu.BackColor = &HE0E0E0
End Sub
Private Sub txtthnlahiribu_Enter()
TXTThnLahirIbu.BackColor = &H80000005
End Sub
Private Sub txtthnlahiribu_Exit(ByVal Cancel As MSForms.ReturnBoolean)
TXTThnLahirIbu.BackColor = &HE0E0E0
End Sub
Private Sub txtpekibu_Enter()
TXTPekIbu.BackColor = &H80000005
End Sub
Private Sub txtpekibu_Exit(ByVal Cancel As MSForms.ReturnBoolean)
TXTPekIbu.BackColor = &HE0E0E0
End Sub
Private Sub cbopendidikanibu_Enter()
CBOPendidikanIbu.BackColor = &H80000005
End Sub
Private Sub cbopendidikanibu_Exit(ByVal Cancel As MSForms.ReturnBoolean)
CBOPendidikanIbu.BackColor = &HE0E0E0
End Sub
Private Sub txtnamaayah_Enter()
TXTNamaAyah.BackColor = &H80000005
End Sub
Private Sub txtnamaayah_Exit(ByVal Cancel As MSForms.ReturnBoolean)
TXTNamaAyah.BackColor = &HE0E0E0
End Sub
Private Sub txtthnayah_Enter()
TXTThnAyah.BackColor = &H80000005
End Sub
Private Sub txtthnayah_Exit(ByVal Cancel As MSForms.ReturnBoolean)
TXTThnAyah.BackColor = &HE0E0E0
End Sub
Private Sub txtpekayah_Enter()
TXTPekAyah.BackColor = &H80000005
End Sub
Private Sub txtpekayah_Exit(ByVal Cancel As MSForms.ReturnBoolean)
TXTPekAyah.BackColor = &HE0E0E0
End Sub
Private Sub cbopendidikanayah_Enter()
CBOPendidikanAyah.BackColor = &H80000005
End Sub
Private Sub cbopendidikanayah_Exit(ByVal Cancel As MSForms.ReturnBoolean)
CBOPendidikanAyah.BackColor = &HE0E0E0
End Sub
Private Sub txtpengayah_Enter()
TXTPengAyah.BackColor = &H80000005
End Sub
Private Sub txtpengayah_Exit(ByVal Cancel As MSForms.ReturnBoolean)
TXTPengAyah.BackColor = &HE0E0E0
End Sub
Private Sub txtalamatortu_Enter()
TXTAlamatOrtu.BackColor = &H80000005
End Sub
Private Sub txtalamatortu_Exit(ByVal Cancel As MSForms.ReturnBoolean)
TXTAlamatOrtu.BackColor = &HE0E0E0
End Sub
Untuk tahap terakhir silakan buat sebuah Worksheet untuk menyimpan database yang telah disimpan apabila menekan tombol simpan data maka data siswa akan tersimpan pada sheet yang telah ditentukan misalnya saya ganti sheet untuk menyimpan database dengan nama "DatabaseSiswa"
Selesai.
Allahamdulillah, tahapan membuat sebuah userform untuk input data siswa sudah berhasil dibuat dan untuk menjalankan nya silakan coba klik RUN
Selamat mencoba semoga berhasil.
Sumber:http://www.excel-id.com/2015/03/form-input-data-siswa-berbasis-excel.html






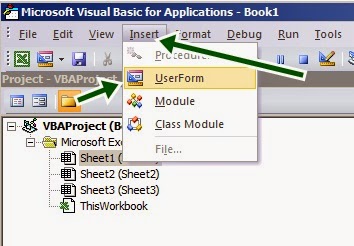






Salam. Saran saja. Sebaiknya cara buat nya dari awal.membuat nama2 di excel biar gak kesulitan. Bagi pemula mingkin bisa cepat bisa insya allah ada manfaatnya. Maju terus dan tingkatkan kreatifitas mu.
ReplyDelete