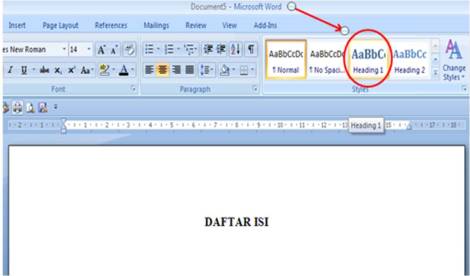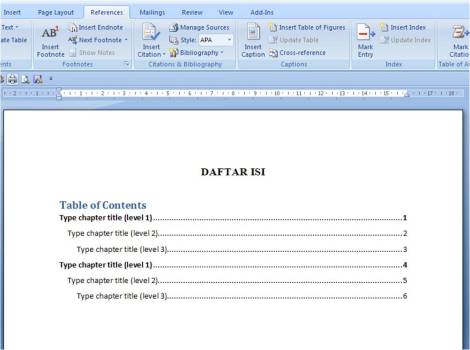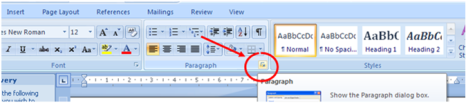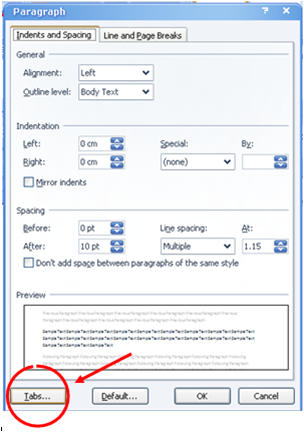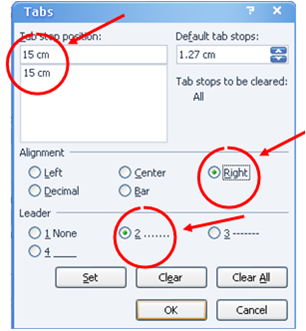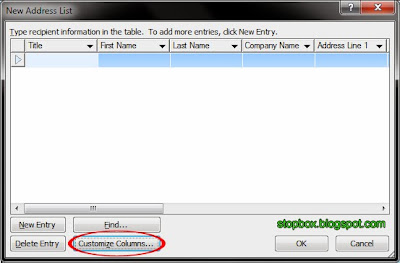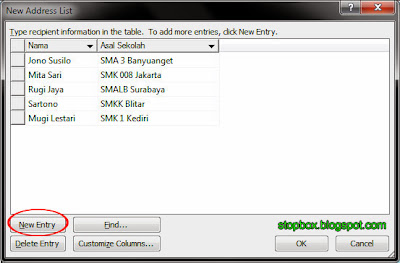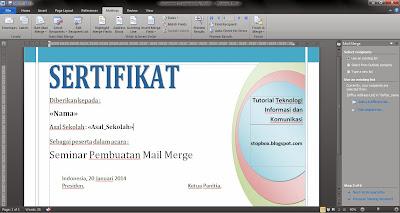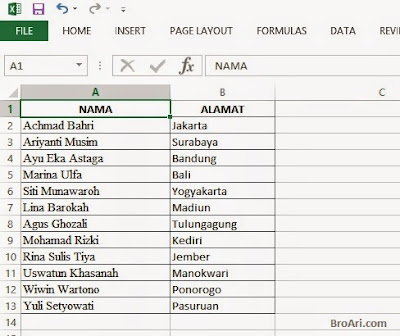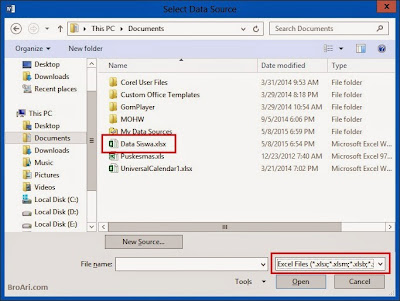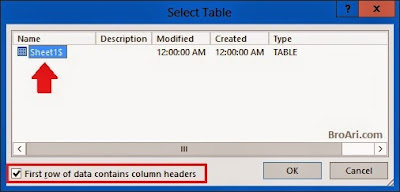Berbagai ukuran telah digunakan untuk menentukan panjang dan lebar suatu bidang datar tertentu semisal untuk kertas foto yang dikenal dengan ukuran R, lalu kertas dengan ukuran A dan juga ukuran poster dengan menggunakan nomor seri B. Untuk Ukuran Foto 2R, 3R, 4R, 5R, 6R, 8R, 10R, 12R, 16R, 20R, 24R, 30 dalam cm dan Inchi silahkan baca DI SINI. Sedangkan yang akan kami bahas kali ini adalah mengenai Ukuran Kertas A0, A1, A2, A3, A4, A4s, A5, A6, A7, A8, A9, A10, B0, B1, B2, B3, B4, B5, B6, B7, B8 B9, B10, C0, C1, C2, C3, C4, C5, C6, C7, C8, C9, C10, F4 dalam cm dan Inchi.
Sedangkan untuk amplop biasanya mengikuti ukuran seri A ini.
Ukuran kertas seri A adalah standar ukuran kertas internasional, yaitu dengan ISO 216 atau berdasarkan standar Jerman DIN 476 standar. Ukuran seri A ini biasa digunakan untuk cetakan umum dan perkantoran serta penerbitan dan yang paling banyak digunakan.
Ukuran kertas seri A dimulai dengan seri A0 yaitu kertas yang luasnya setara dengan satu meter persegi dan dibulatkan ke milimeter terdekat menjadi 841 kali 1.189 milimeter (33,1 in × 46,8 in). Lalu seri A selanjutnya menyatakan setengah ukuran dari angka sebelumnya. Jadi A1 adalah setengah dari A0 dan demikian seterusnya.
Ukuran Kertas dan amplop* A0, A1, A2, A3, A4, A4s, A5, A6, A7, A8, A9, A10 dalam cm
| NAMA | LEBAR (cm) | PANJANG (cm) |
|---|
| A0 | 84,1 | 118,9 |
| A1 | 59,4 | 84,1 |
| A2 | 42 | 59,4 |
| A3 | 29,7 | 42 |
| A4 | 21 | 29,7 |
| A4s | 21,5 | 29,7 |
| A5 | 14,8 | 21 |
| A6 | 10,5 | 14,8 |
| A7 | 7,4 | 10,5 |
| A8 | 5,2 | 7,4 |
| A9 | 3,7 | 5,2 |
| A10 | 2,6 | 3,7 |
Ukuran Kertas dan amplop* A0, A1, A2, A3, A4, A4s, A5, A6, A7, A8, A9, A10 dalam Inchi
| NAMA | LEBAR (Inc) | PANJANG (Inc) |
|---|
| A0 | 33.11 | 46.81 |
| A1 | 23.39 | 33.11 |
| A2 | 16.54 | 23.39 |
| A3 | 11.69 | 16.54 |
| A4 | 8.27 | 11.69 |
| A4s | 8.46 | 11.69 |
| A5 | 5.83 | 8.27 |
| A6 | 4.13 | 5.83 |
| A7 | 2.91 | 4.13 |
| A8 | 2.05 | 2.91 |
| A9 | 1.46 | 2.05 |
| A10 | 1.02 | 1.46 |
Ukuran A1 dalam Pixel
| Ukuran Kertas | Lebar | Tinggi |
| A1 – 72 PPI | 1684 Pixels | 2384 Pixels |
| A1 – 200 PPI | 4678 Pixels | 6622 Pixels |
| A1 – 300 PPI | 7017 Pixels | 9933 Pixels |
| A1 – 400 PPI | 9356 Pixels | 13244 Pixels |
| A1 – 600 PPI | 14034 Pixels | 19866 Pixels |
| A1 – 1200 PPI | 28068 Pixels | 39732 Pixels |
| ANSI D – 72 PPI | 1584 Pixels | 2448 Pixels |
| ANSI D – 200 PPI | 4400 Pixels | 6800 Pixels |
| ANSI D – 300 PPI | 6600 Pixels | 10200 Pixels |
| ANSI D – 400 PPI | 8800 Pixels | 13600 Pixels |
| ANSI D – 600 PPI | 13200 Pixels | 20400 Pixels |
| ANSI D – 1200 PPI | 26400 Pixels | 40800 Pixels |
Ukuran ANSI D digunakan di Amerika Serikat dan Kanada .
Ukuran A1 digunakan di Inggris , Eropa dan sebagian besar negara-negara lain.
Ukuran A2 dalam Pixel
| Ukuran Kertas | Lebar | Tinggi |
| A2 – 72 PPI | 1191 Pixels | 1684 Pixels |
| A2 – 200 PPI | 3308 Pixels | 4678 Pixels |
| A2 – 300 PPI | 4962 Pixels | 7017 Pixels |
| A2 – 400 PPI | 6616 Pixels | 9356 Pixels |
| A2 – 600 PPI | 9924 Pixels | 14034 Pixels |
| A2 – 1200 PPI | 19848 Pixels | 28068 Pixels |
| ANSI C – 72 PPI | 1224 Pixels | 1584 Pixels |
| ANSI C – 200 PPI | 3400 Pixels | 4400 Pixels |
| ANSI C – 300 PPI | 5100 Pixels | 6600 Pixels |
| ANSI C – 400 PPI | 6800 Pixels | 8800 Pixels |
| ANSI C – 600 PPI | 10200 Pixels | 13200 Pixels |
| ANSI C – 1200 PPI | 20400 Pixels | 26400 Pixels |
Ukuran A3 dalam Pixel
| Ukuran Kertas | Lebar | Tinggi |
| A3 – 72 PPI | 842 Pixels | 1191 Pixels |
| A3 – 200 PPI | 2339 Pixels | 3308 Pixels |
| A3 – 300 PPI | 3508 Pixels | 4962 Pixels |
| A3 – 400 PPI | 4677 Pixels | 6616 Pixels |
| A3 – 600 PPI | 7016 Pixels | 9924 Pixels |
| A3 – 1200 PPI | 14031 Pixels | 19848 Pixels |
| Ledger – 72 PPI | 792 Pixels | 1225 Pixels |
| Ledger – 200 PPI | 2200 Pixels | 3400 Pixels |
| Ledger – 300 PPI | 3300 Pixels | 5100 Pixels |
| Ledger – 400 PPI | 4400 Pixels | 6800 Pixels |
| Ledger – 600 PPI | 6600 Pixels | 10200 Pixels |
| Ledger – 1200 PPI | 13200 Pixels | 20400 Pixels |
Ukuran A4 dalam Pixel
| Ukuran Kertas | Lebar | Tinggi |
| A4 – 72 PPI | 595 Pixels | 842 Pixels |
| A4 – 200 PPI | 1654 Pixels | 2339 Pixels |
| A4 – 300 PPI | 2480 Pixels | 3508 Pixels |
| A4 – 400 PPI | 3307 Pixels | 4677 Pixels |
| A4 – 600 PPI | 4961 Pixels | 7016 Pixels |
| A4 – 1200 PPI | 9921 Pixels | 14031 Pixels |
| Letter – 72 PPI | 612 Pixels | 792 Pixels |
| Letter – 200 PPI | 1700 Pixels | 2200 Pixels |
| Letter – 300 PPI | 2550 Pixels | 3300 Pixels |
| Letter – 400 PPI | 3400 Pixels | 4400 Pixels |
| Letter – 600 PPI | 5100 Pixels | 6600 Pixels |
| Letter – 1200 PPI | 10200 Pixels | 13200 Pixels |
Ukuran A5 dalam Pixel
| Ukuran Kertas | Lebar | Tinggi |
| A5 – 72 PPI | 420 Pixels | 595 Pixels |
| A5 – 200 PPI | 1167 Pixels | 1653 Pixels |
| A5 – 300 PPI | 1751 Pixels | 2479 Pixels |
| A5 – 400 PPI | 2335 Pixels | 3305 Pixels |
| A5 – 600 PPI | 4958 Pixels | 3502 Pixels |
| A5 – 1200 PPI | 7004 Pixels | 9916 Pixels |
| Junior Legal – 72 PPI | 360 Pixels | 576 Pixels |
| Junior Legal – 200 PPI | 1000 Pixels | 1600 Pixels |
| Junior Legal – 300 PPI | 1500 Pixels | 2400 Pixels |
| Junior Legal – 400 PPI | 2000 Pixels | 3200 Pixels |
| Junior Legal – 600 PPI | 3000 Pixels | 4800 Pixels |
| Junior Legal – 1200 PPI | 6000 Pixels | 9600 Pixels |
Ukuran Legal junior = Kanada dan Amerika Serikat .
Ukuran A5 = Dunia ( Inggris , Australia , Jerman , dll ) .
SERI B
Ukuran kertas putih Seri B biasa digunakan untuk poster dan lukisan dinding
| NAMA | LEBAR (cm) | PANJANG (cm) |
|---|
| B0 | 100,0 | 141,4 |
| B1 | 70,7 | 100,0 |
| B2 | 50,0 | 70,7 |
| B3 | 35,3 | 500 |
| B4 | 25,0 | 35,3 |
| B5 | 17,6 | 25,0 |
| B6 | 12,5 | 17,6 |
| B7 | 8,8 | 12,5 |
| B8 | 6,2 | 8,8 |
| B9 | 4,4 | 6,2 |
| B10 | 3,1 | 4,4 |
SERI C
Ukuran kertas ini biasa digunakan untuk map, kartu post dan amplop
| NAMA | LEBAR (cm) | PANJANG (cm) |
|---|
| C0 | 91,7 | 129,7 |
| C1 | 64,8 | 91,7 |
| C2 | 45,8 | 64,8 |
| C3 | 32,4 | 45,8 |
| C4 | 22,9 | 32,4 |
| C5 | 16,2 | 22,9 |
| C6 | 11,4 | 16,2 |
| C7 | 8,1 | 11,4 |
| C8 | 5,7 | 8,1 |
SERI R
Ukuran ini biasa digunakan untuk kertas jenis Foto untuk mencetak foto
| NAMA | LEBAR (cm) | PANJANG (cm) |
|---|
| 2R | 6,0 | 9,0 |
| 3R | 8,9 | 12,7 |
| 4R | 10,2 | 15,2 |
| 5R | 12,7 | 17,8 |
| 6R | 15,2 | 20,3 |
| 8R | 20,3 | 25,4 |
| 8R+ | 20,3 | 30,5 |
| 10R | 25,4 | 30,5 |
| 10R+ | 25,4 | 38,1 |
Pasti anda familiar bangetkan, jika sudah pernah mencetak foto. Pasti deh yang ditanya adalah mau cetak ukuran R berapa
SERI F
Biasa digunakan untuk fotocopy dan perkantoran.
F4 /Folio = 21,0 x 33,0cm
Yang paling sering digunakan adalah F4 atau orang lebih suka menyebutnya Folio.
Berbagai Jenis Ukuran Kertas dalam Centimeter
| NAMA | LEBAR (cm) | PANJANG (cm) |
|---|
| Kertas 4A | 168,2 | 237,8 |
| Kertas 4B | 200 | 282,8 |
| Kertas 2A | 118,9 | 168,2 |
| Kertas 2B | 141,4 | 200 |
| Kertas B0 | 100 | 141,4 |
| Kertas B1 | 70,7 | 100 |
| Kertas B2 | 50 | 70,7 |
| Kertas B3 | 35,3 | 50 |
| Kertas B4 | 25 | 35,3 |
| Kertas B5 | 17,6 | 25 |
| Kertas B6 | 12,5 | 17,6 |
| Kertas B7 | 8,8 | 12,5 |
| Kertas B8 | 6,2 | 8,8 |
| Kertas B9 | 4,4 | 6,2 |
| Kertas B10 | 3,1 | 4,4 |
| Kertas C0 | 91,7 | 129,7 |
| Kertas C1 | 64,8 | 91,7 |
| Kertas C2 | 45,8 | 64,8 |
| Kertas C3 | 32,4 | 45,8 |
| Kertas C4 | 22,9 | 32,4 |
| Kertas DL | 22 | 11 |
| Kertas C5 | 16,2 | 22,9 |
| Kertas C6 | 11,4 | 16,2 |
| Kertas C7/6 | 8,1 | 16,2 |
| Kertas C7 | 8,1 | 11,4 |
| Kertas C8 | 5,7 | 8,1 |
| Kertas C9 | 4 | 5,7 |
| Kertas C10 | 2,8 | 4 |